
Zestawienie sprzedaży to dokument, dzięki któremu możemy obniżyć koszty księgowości w naszej działalności e-commerce. Dla wielu osób przygotowanie takiego dokumentu bywa problematyczne. Poniżej pokazujemy, jak wykonać zestawienie przy użyciu oprogramowania Sky-Shop.
Oczywiście poniższa instrukcja pozwoli wykonać zestawienie sprzedaży, nawet jeśli używamy innego oprogramowania do prowadzenia sklepu. Pamiętać jednak trzeba, aby wyeksportować wymagane dane do arkusza Excel.
Pamiętajmy, że w zestawieniu sprzedaży nie uwzględniamy faktur sprzedaży — te i tak musimy zanieść do biura rachunkowego.
Eksport danych do Excela
Pierwszym krokiem, który należy wykonać, aby móc wygenerować zestawienie sprzedaży, jest ustalenie parametrów, które będa nam potrzebne w zestawieniu sprzedaży.
Aby to zrobić, należy przejść do zakładki ze wszystkimi zamówieniami, klikając w głównym panelu sklepu Sky-Shop przycisk: Przejdź do zamówień.
![]()
Gdy wyświetli nam się lista ze wszystkimi zamówieniami, należy przejść do bocznego panelu nawigacyjnego i wskazać daty, z których chcemy wygenerować listę transakcji.
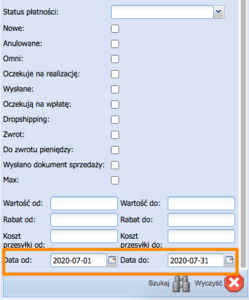
Gdy już zostaną pobrane zamówienia z interesującego nas miesiąca, wtedy należy je zbiorczo wszystkie zaznaczyć (UWAGA: ważne, aby odznaczyć wszystkie faktury VAT).
Następnym krokiem, który należy wykonać, jest naciśnięcie przycisku Eksportuj w prawym górnym rogu panelu Sky-Shop.

Po naciśnięciu przycisku Eksportuj, pojawi się okno, w którym wybierzemy typ pliku, w jakim chcemy, aby zostało wygenerowane nasze zestawienie, a także wskażemy jakie informacje powinny być w nim zawarte.
Należy zaznaczyć następujące pola:
- ID;
- Do zapłaty;
- Imię;
- Nazwisko;
- Ulica;
- Kod pocztowy;
- Miasto;
- Państwo;
- Koszt przesyłki;
- Nazwa produktu;
- Ilość;
- Cena;
- Cena netto;
- VAT;
Gdy wybierzemy wszystkie potrzebne pola, możemy kliknąć ikonę Excel i ściągnąć plik z danymi na komputer.
Praca w arkuszu Excel
Po otwarciu naszego arkusza Excel, powinniśmy mieć dane w kolumnach od A do O.
Najpierw należy zaznaczyć kolumny: M, N i wybrać opcję Wstaw przed.
Nowe kolumny, które zostały dodane w miejsce M, N, należy nazwać odpowiednio:
- M — Wartość brutto;
- N — Wartość netto;

Kolejnym krokiem, który należy wykonać, jest ustawienie autofiltru dla pierwszego wiersza.
Aby włączyć autofiltr, należy ustawić kursor w polu ID i w głównym menu wybrać opcję: Dane → Autofiltr.
Dodatkowo, należy zaznaczyć opcję Sortuj malejąco.
Kolejnym krokiem jest wklejenie następującej formuły do komórki R2:
=ZŁĄCZ.TEKST(A2;”;”;B2;”;”;C2;”;”;D2;”;”;E2;”;”;F2;”;”;G2;”;”;H2;”;”;I2;”;”;J2;”;”;K2;”;”;L2;”;”;M2;”;”;N2;”;”;O2;”;”;P2;”;”;Q2;”<br>”;A2;”;;;;;;;;;;”;”DOSTAWA;1;;;”;J2;”;”;J2/1,23;”;”;23;”<br>”;)
Ważne: Excel może nieprawidłowo odczytać cudzysłów. W takim przypadku najlepiej całą formułę przekopiować z innego programu np. Notatnika.
Następnie, należy tę formułę przeciągnąć w dół — do momentu, gdzie kończą się ceny dostaw.
Kolejnym krokiem jest skopiowanie wszystkich wartości z pól znajdujących się w kolumnie R i wklejenie ich do pliku tekstowego.
- Użytkownicy systmeu Windowsa zapisują plik w programie Notatnik.
- Użytkownicy systemu OS X zapisują plik w programie TextEdit.
Ważne: Plik musi być zapisany z rozszerzeniem .html (pamiętajmy, że domyślnie tego typu pliki tekstowe mają rozszerzenie .txt).
Następnie otwieramy zapisany plik .html w przeglądarce i kopiujemy całą jego zawartość.
Zawartość tego pliku należy wkleić do komórki S2 za pomocą opcji Wklej specjalnie.
Istotne jest, aby ustawić opcję Niesformatowany tekst.
W opcjach separatora ustawić: Średnik.
Teraz należy wyczyścić zawartość kolumny R.
Następnie należy skopiować kolumny od A1 do Q1 i wkleić w komórce S1.
W kolejnym kroku kopiujemy zawartość wierszy od A1 do Q1, w których nie ma kosztów wysyłki. Dane te należy wkleić w kolumnie S pod ostatnią komórką z treścią.
Następnie usuwamy kolumny od A do R i tworzymy autofiltr dla wiersza 1 i ustawiamy sortowanie rosnące po numerach w kolumnie ID.
Teraz należy zaznaczyć kolumny od M do P i ustawić format liczby — przechodzimy do zakładki: Format → Format Liczb → Liczba.
- W komórce M2 wpisujemy formułę: =L2*02
- W komórce N2 wpisujemy formułę: =L2*P2
Następnie zaznaczamy obie komórki — M2 i N2 i dwukrotnie klikamy na kwadracik znajdujący się w prawym dolnym rogu pola N2, dzięki czemu kolumny M i N automatycznie zostają uzupełnione wymaganymi danymi.
W tym momencie możemy usunąć kolumnę J zawierającą koszty przesyłki.
WAŻNE: Teraz należy sprawdzić, czy sumowanie kolumn C i L się zgadza.
Następnie należy skopiować całą kolumnę B ze wszystkimi komórkami i wkleić ją tymczasowo do notatnika.
Następnie wkleić te dane z powrotem z notatnika do kolumny B — zaznaczając opcję Wyczyść formatowanie bezpośrednie w zakładce Format. Następnie ustawiamy w kolumnie B dane w postaci dat, przechodząc do zakładki: Format → Format liczb → Data.
W tym momencie możemy zmienić nazwę kolumny B z Data zamówienia na Data sprzedaży.
Teraz należy dodać nowa kolumnę przed kolumną K (Wartość brutto) i nazwać ją Wartość VAT. W miejsce komórki K2 należy wkleić formułę: =L2-M2.
W nowo powstałej kolumnie K należy ustawić format liczb. Przechodząc do zakładki format → Format Liczb i wybierając Liczba.
W tym momencie trzeba dokonać rozróżnienia na poszczególne stawki VAT. Wprowadzamy w kolumnach stawki:
- Q1 — Netto 23% (w polu Q2 wpisz: ):
- R1 — VAT 23% (wpisz: ):
- S1 — Netto 8% (wpisz: );
- T1 — VAT 8% (wpisz: );
- U1 — Netto 5% (wpisz: );
- V1 — VAT 5% (wpisz: );
Gdy już nazwiemy poszczególne kolumny, wtedy możemy wkleić formuły odpowiednio do poszczególnych kolumn.
- W polu Q2 wpisz: =JEŻELI(P2=23;M2;””)
- W polu R2 wpisz: =JEŻELI(P2=23;K2;””)
- W polu S2 wpisz: =JEŻELI(P2=8;M2;””)
- W polu T2 wpisz: =JEŻELI(P2=8;K2;””)
- W polu U2 wpisz: =JEŻELI(P2=5;M2;””)
- W polu V2 wpisz: =JEŻELI(P2=5;K2;””)
Od tego momentu, odpowiednie kolumny automatycznie wypełnią się treścią.
Jeżeli mamy w naszym zestawieniu produkty z 23% VAT-em, wtedy zostaną uzupełnione tylko pola odpowiadające VAT-owi 23%-owemu.
Teraz należy zaznaczyć pola od Q2 do V2 i przeciągnąć w dół do ostatniego wiersza.
Następnie skopiować wszystkie wartości i wkleić jako liczby. Aby to zrobić, należy po naciśnięciu prawego przycisku myszy, wybrać opcję Wklej specjalnie → Liczba.
Teraz gdy już mamy policzone stawki VAT, możemy usunąć kolumnę P.
Na koniec należy przejść do pierwszej kolumny A1 i wybrać opcję Wstaw przed.
Robimy to po to, by ustawić Liczbę porządkową. Dzięki temu nasze transakcje są uporządkowane po kolei rosnąco.
Tak wygląda kompletny zestaw kroków niezbędnych do przygotowania zestawienia sprzedaży. Zdajemy sobie sprawę, że cały proces może wydawać się dość skomplikowany, dlatego sugerujemy podczas tworzenia zestawienia, obejrzeć również materiał video przygotowany przez jednego z członków naszej społeczności.
Niestety podana formuła nie działa, proszę o pomoc.
Pozdrawiam Dawid Wilczyński